다빈치 리졸브는 무료 버전과 유료버전으로 나누어져 있어요. 그리고 전문가들이 중점적으로 쓰는 기능은 바로 색보정이에요. 그리고 클라우드를 이용해서 협업이 쉽게 가능하기도 해서 많이 사용되기도 하구요.
이 프로그램은 계속 업데이트가 되고 있기 때문에 무료로도 얼마든지 모션을 준다거나 다양한 기능들을 쉽게 활용할 수 있어서 저는 이 프로그램을 사용하면 좋겠다는 생각을 더 강하게 했어요.
그럼 다빈치리졸브 설치부터 정확한 사용방법까지 쉽게 알아보도록 할게요~!
1. 다빈치리졸브 18 사양
<해상도 지원>
- 무료버전 : HDR 8bit UHD 60fps 지원
- 유료버전 : 32K(30720 x 1728D) 10bit, 120fps 지원
<mac os>
- mac OS 11big sur이상
- 최소 8GB이상의 메모리 (퓨전기능은 16GB 이상)
- 최서 2GB 이상의 VRAM을 지원하는 GPU
- Metal 혹은 OpenGL 1.2 지원필요
<Windows>
- Windows 10 Creaters Update이상
- 최소 16GB이상의 메모리(퓨전기능은 32GB 이상)
- 최소 2GB 이상의 VRAM을 지워하는 GPU
- CUDA 11혹은 OpenGL 1.2지원필요
- 최신버전의 GPU 드라이버 필수 , (NVIDIA의 경우 451.82이상권장)
2. 다빈치리졸브 설치방법
STEP 1 다빈치리졸브 사이트에 접속합니다.
바로가기 ▶ https://www.blackmagicdesign.com/kr/products/davinciresolve
DaVinci Resolve 18 | Blackmagic Design
DaVinci Resolve Studio 18은 블러, 조명 효과, 노이즈, 이미지 복원, 피부 보정, 스타일러 등 100개 이상의 GPU 및 CPU 가속화 Resolve FX를 지원합니다. 또한, 깊이 지도(Depth Map) 및 표면 트래킹, 빠른 노이
www.blackmagicdesign.com

STEP 2 무료다운로드하기 버튼을 클릭해주세요~!
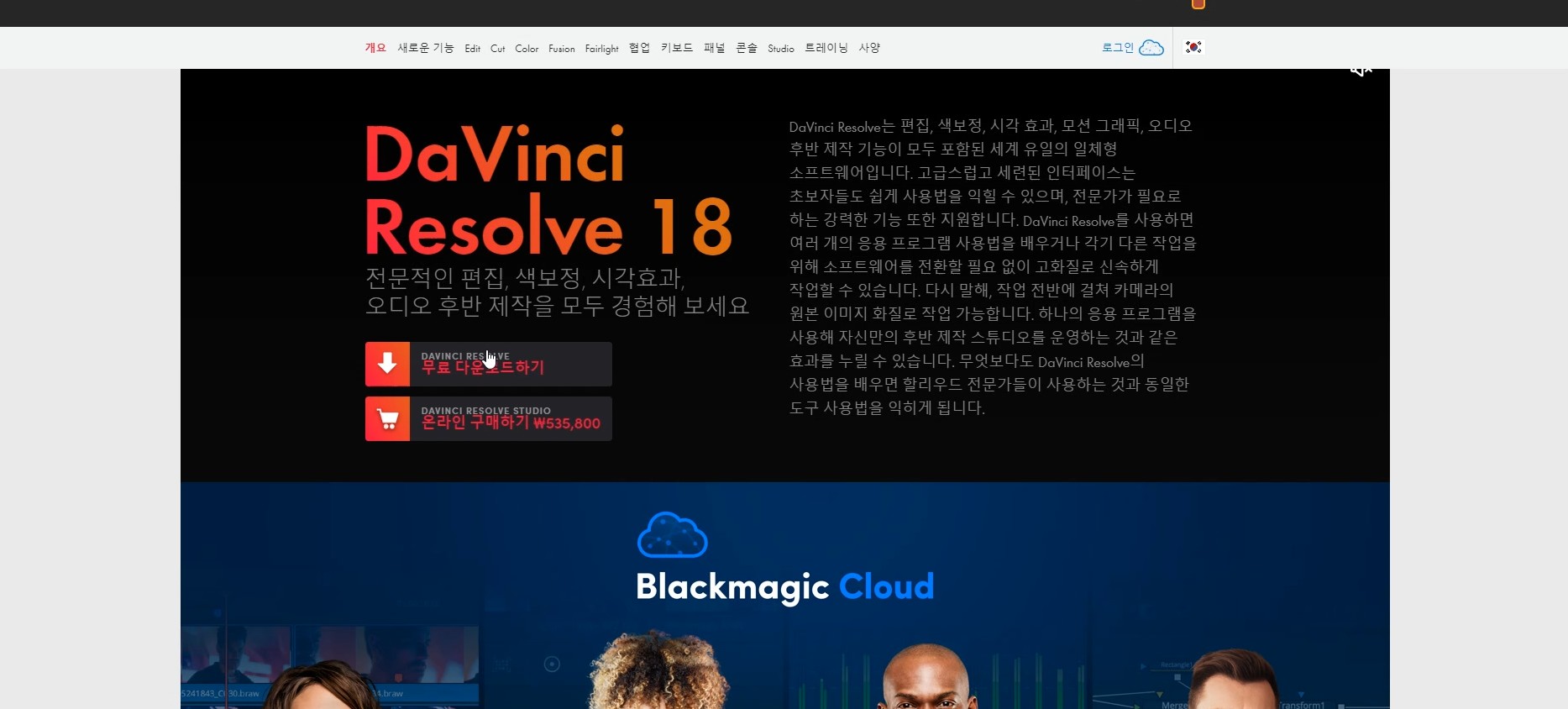
STEP 3 MAC사용자는 MAC용을 Windows사용자는 Windows용을 설치해주세요~!
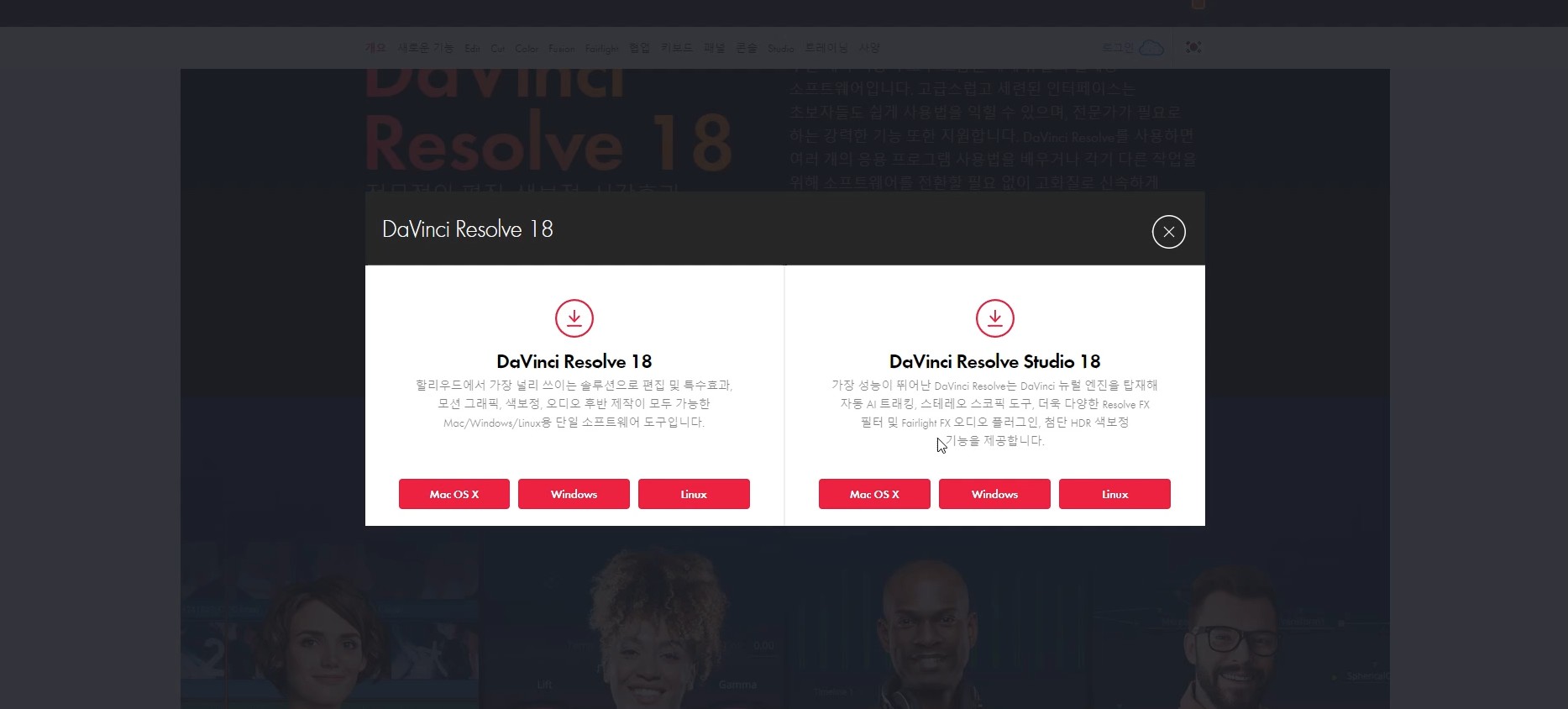
STEP 4 앞에 *표시가 있는 빈칸은 모두 채워주고 등록&다운로드버튼을 클릭해주세요~!
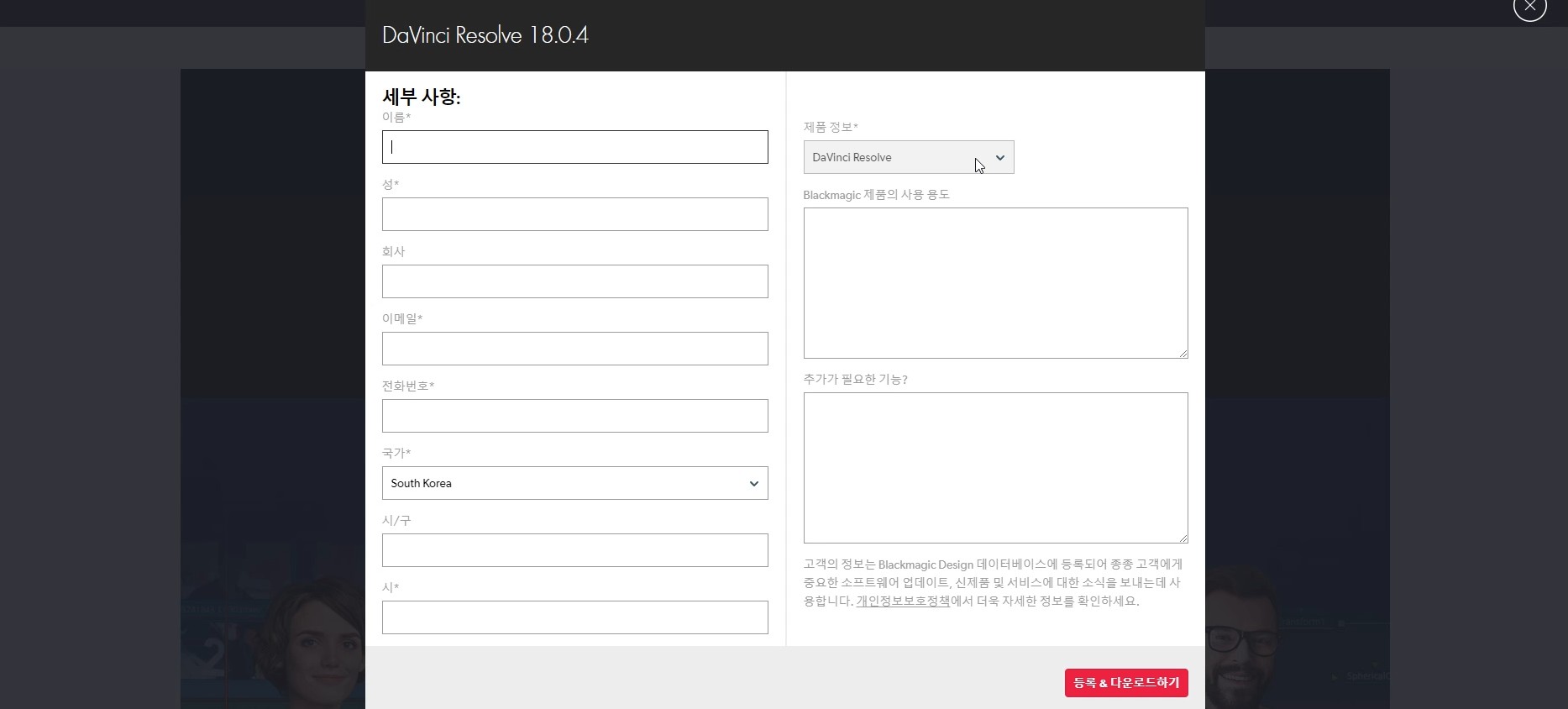
STEP 5 다운로드가 시작되고 설치를 마쳐주세요~!
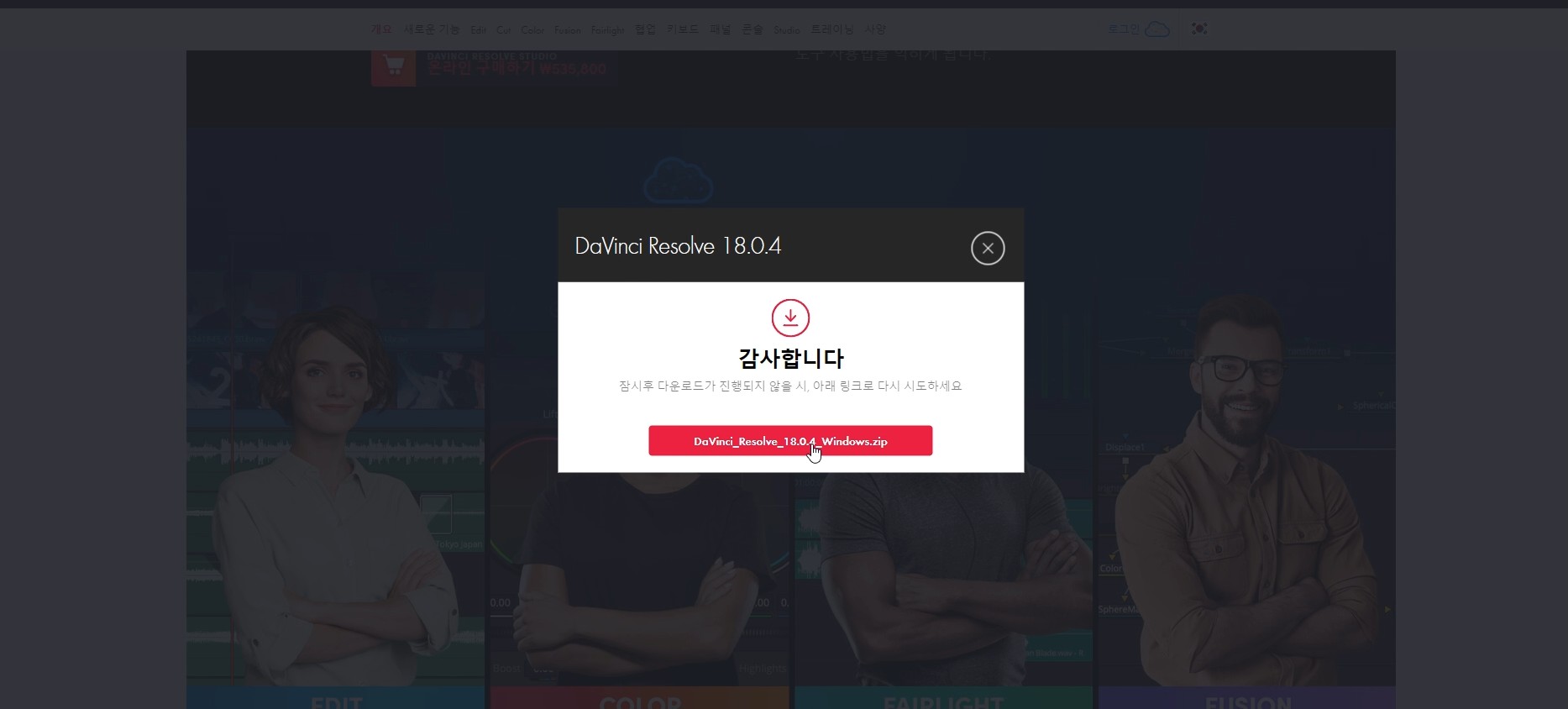
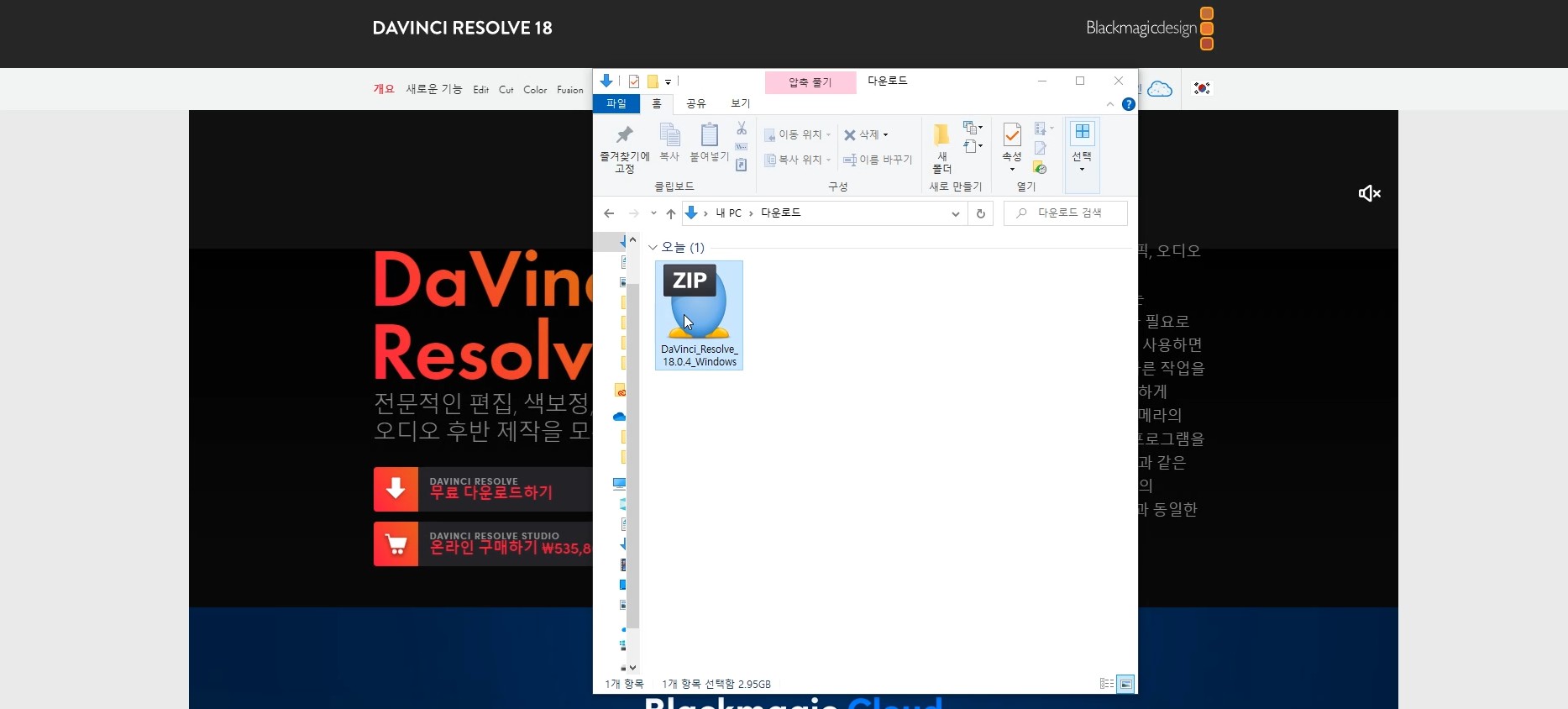
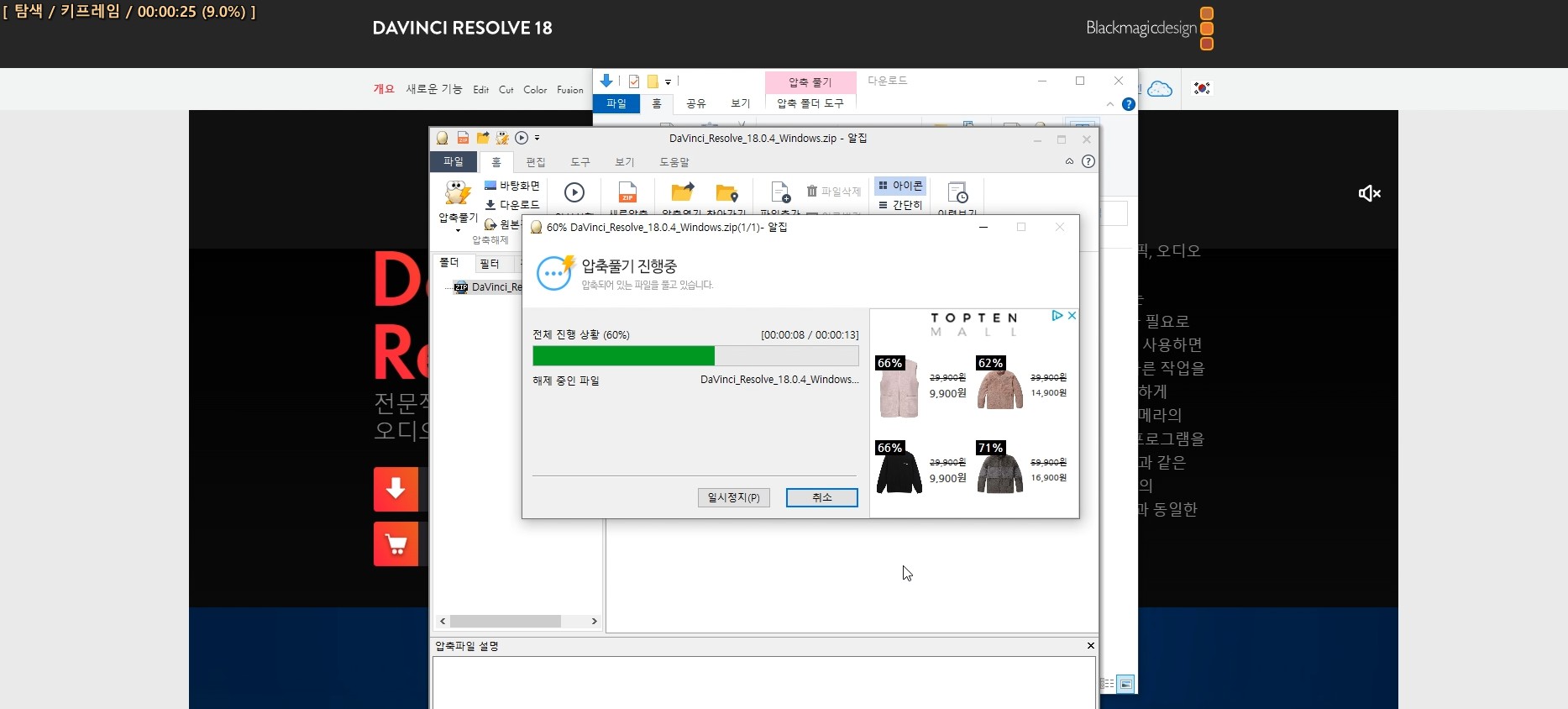
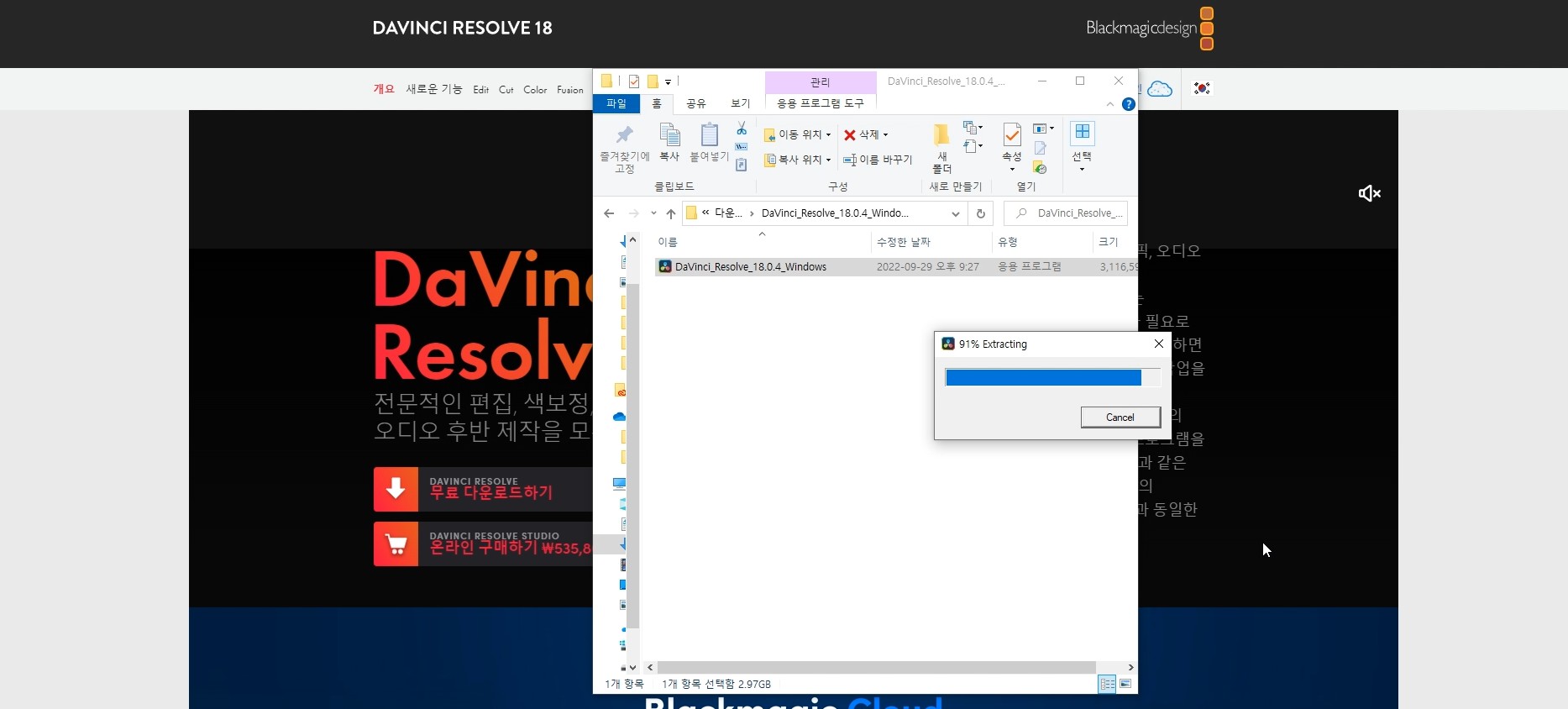


3. 다빈치리졸브 저장위치 백업 프로젝트 세팅
STEP 1 다빈치리졸브 설치가 완료되면 Local database창이 뜨는데 여기서 저장 위치 및 백업할 프로젝트를 세팅해줄 수 있어요.
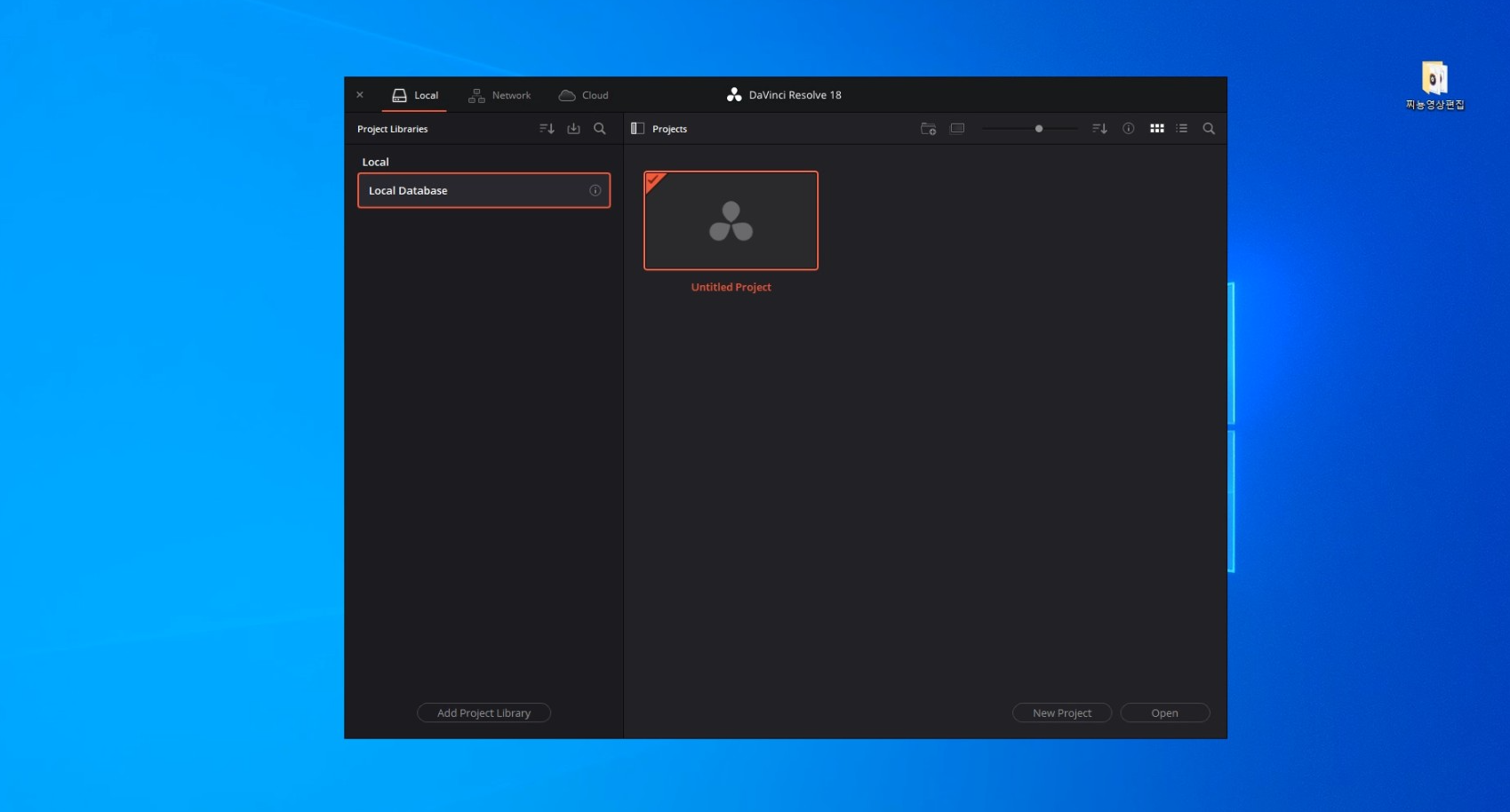
STEP 2 Add Project Library를 클릭하여 백업 위치를 정해주세요~!
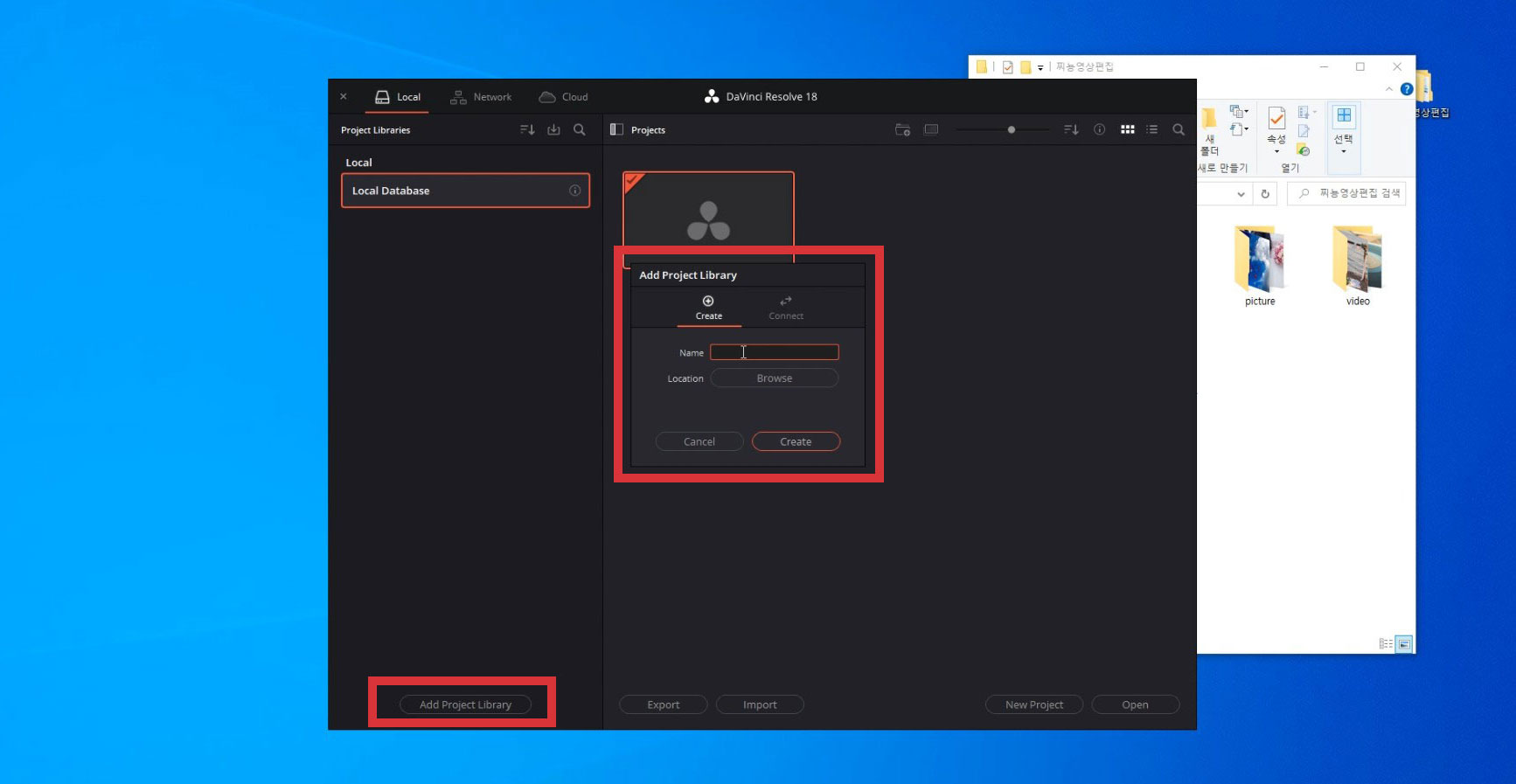
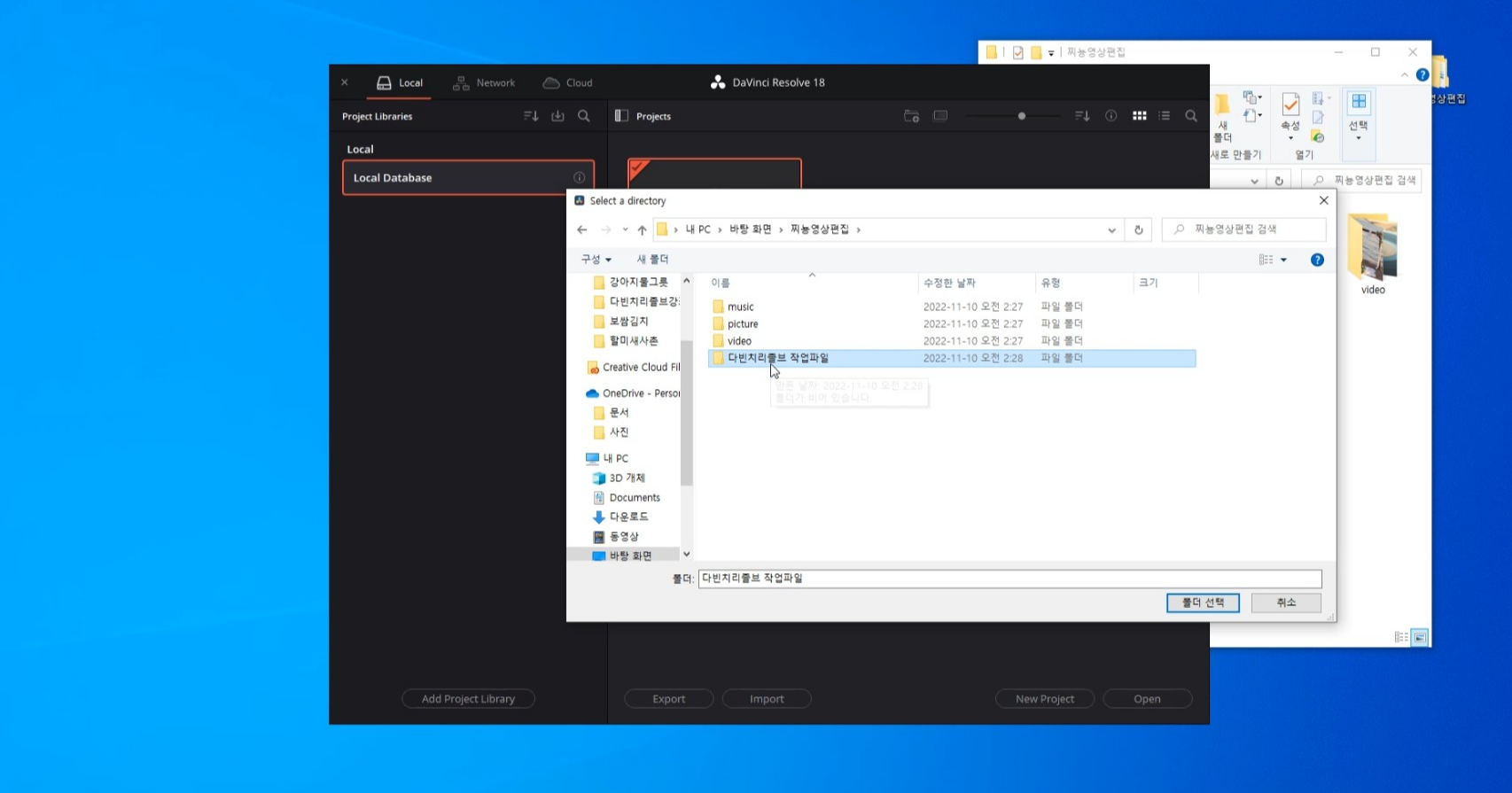
STEP 3 New Projct를 선택하고 파일명을 정해주세요~!

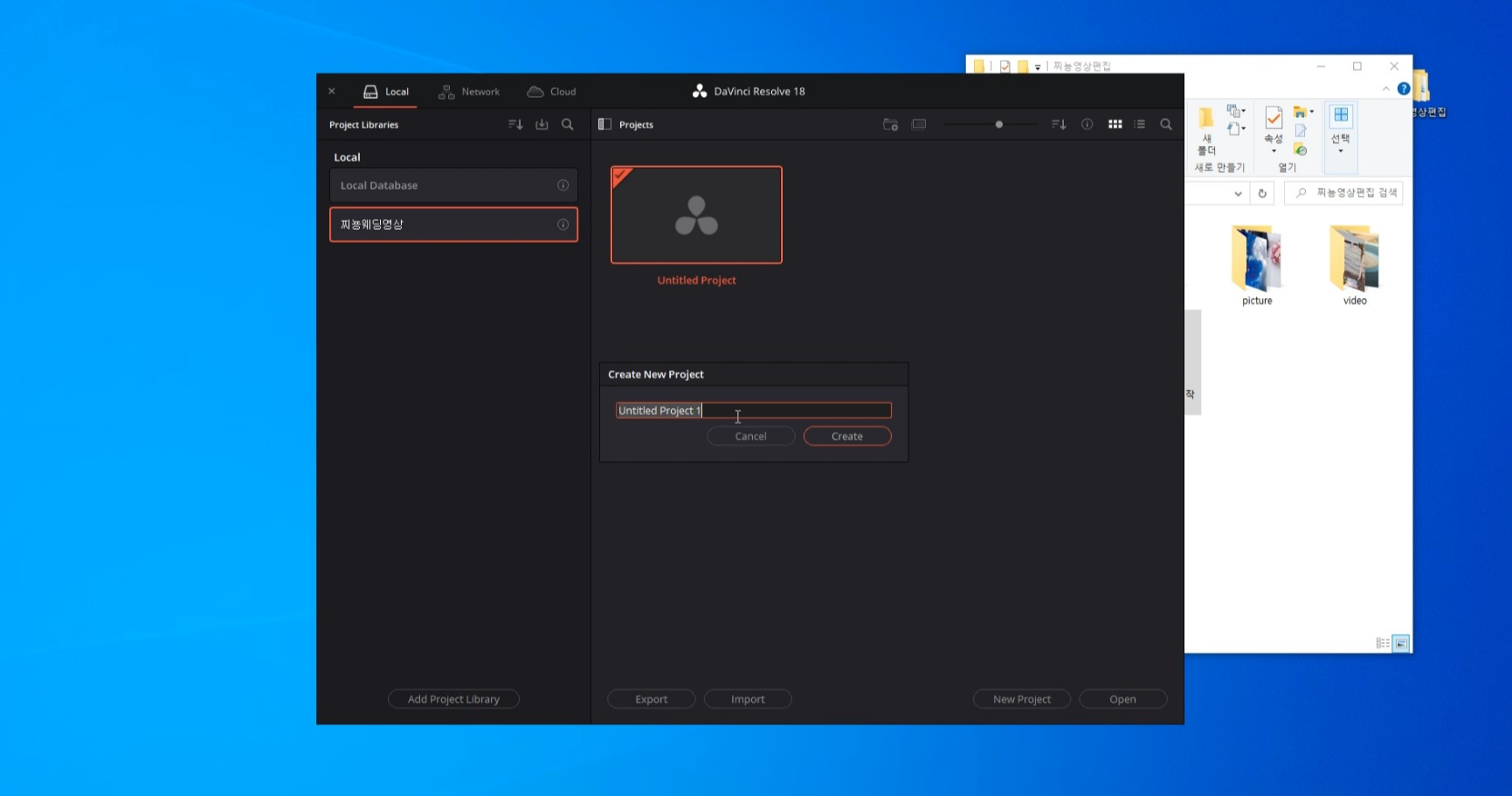
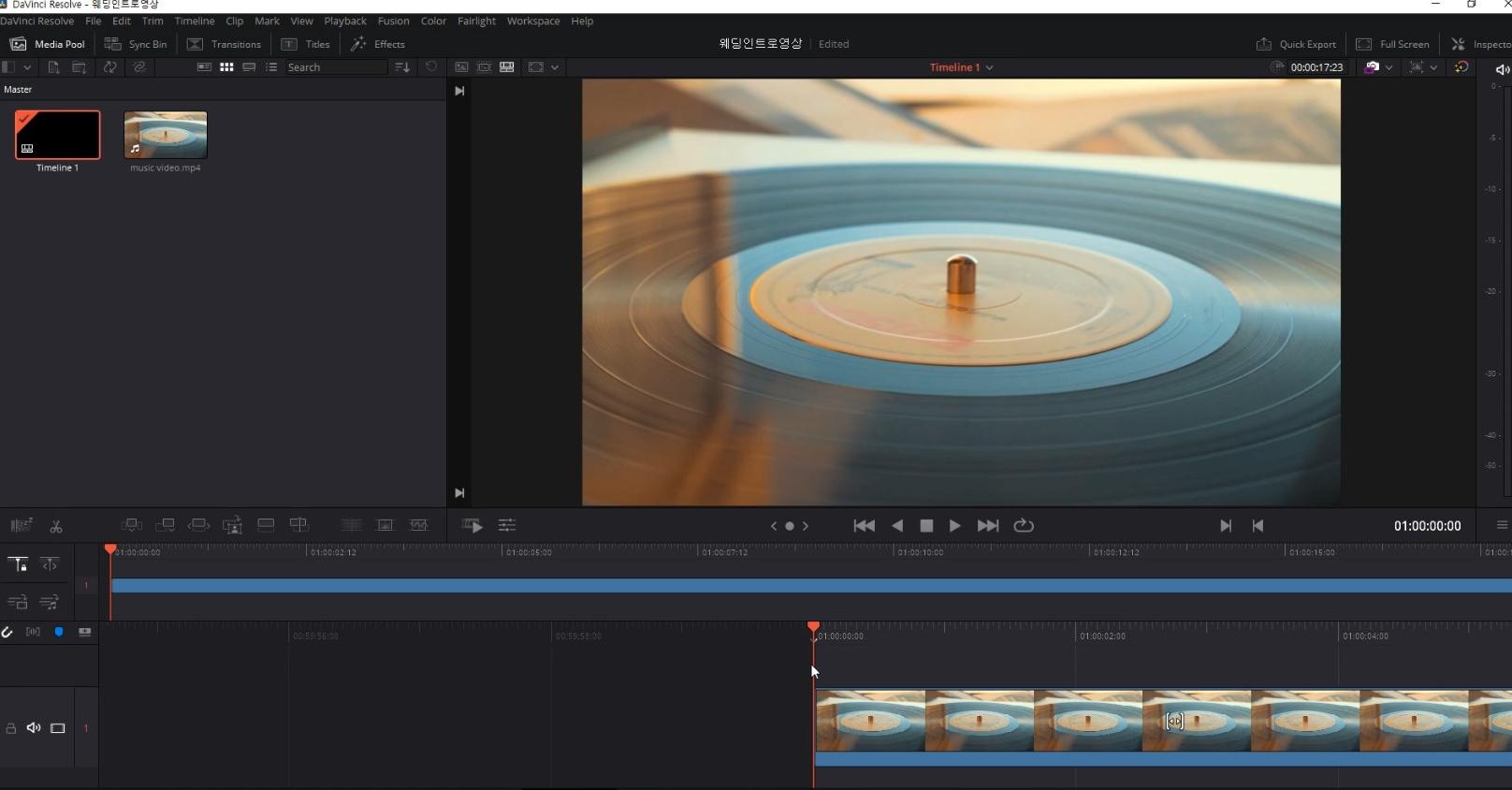
다빈치리졸브 프로젝트 세팅이 완료되었어요~! 초반부터 저장 위치를 잘 정해주고 백업라인을 구축해놓는 건 중요한 부분이니 꼭 참고하셔서 설치해보세요~!
영상으로 다빈치리졸브 마스터해보세요~!
'영상편집&디자인 초보여도 괜찮아 > 다빈치리졸브' 카테고리의 다른 글
| 다빈치리졸브 영상 랜더링 후 소리가 한쪽에서만 들리는 이유와 해결방법(이어폰 헤드셋에서만 한쪽으로 들리는 현상) (2) | 2023.03.28 |
|---|---|
| 흔들린 영상 다빈치리졸브로 간단하게 보정하는 방법 ㅣ 스테빌라이제이션 설명 (Basic stabilization) (0) | 2023.02.10 |
| 다빈치 리졸브로 특정부분에 마스크 효과 주는 방법 with 퓨전탭 (0) | 2023.01.16 |
| 다빈치 리졸브 18 미디어 오프라인 영상과 자막 안보일 때 해결방법 총정리 (1) | 2023.01.09 |
| 다빈치리졸브18 마스터하기 (컷편집 자막 음악삽입 화면전환 모션적용 랜더링까지) (0) | 2022.12.12 |