애프터 이펙트 모션 프리셋 만드는 방법
영상편집을 할때 은근히 많은걸 신경 써야 하고 시간적인 부분을 소모하는 경우가 굉장히 많은데요. 오늘은 영상편집 시간 정말 빠르게 단축시켜줄 수 있는 방법 내가 만든 애니메이션 프리셋으로 저장하고 템플릿 꺼내서 적용시키기
프리셋을 만들어두고 프로그램안에 저장해두면 언제든 적용시키고 싶은 애니메이션을 마우스 클릭 한 번으로 이용할 수 있다는 장점이 있어요. 자! 그러면 간단한 애니메이션을 만들어보고 이 프리셋 파일 저장 하는 방법 그리고 적용시켜볼게요~!
STEP 1 에프터이펙트 창을 켜준다.
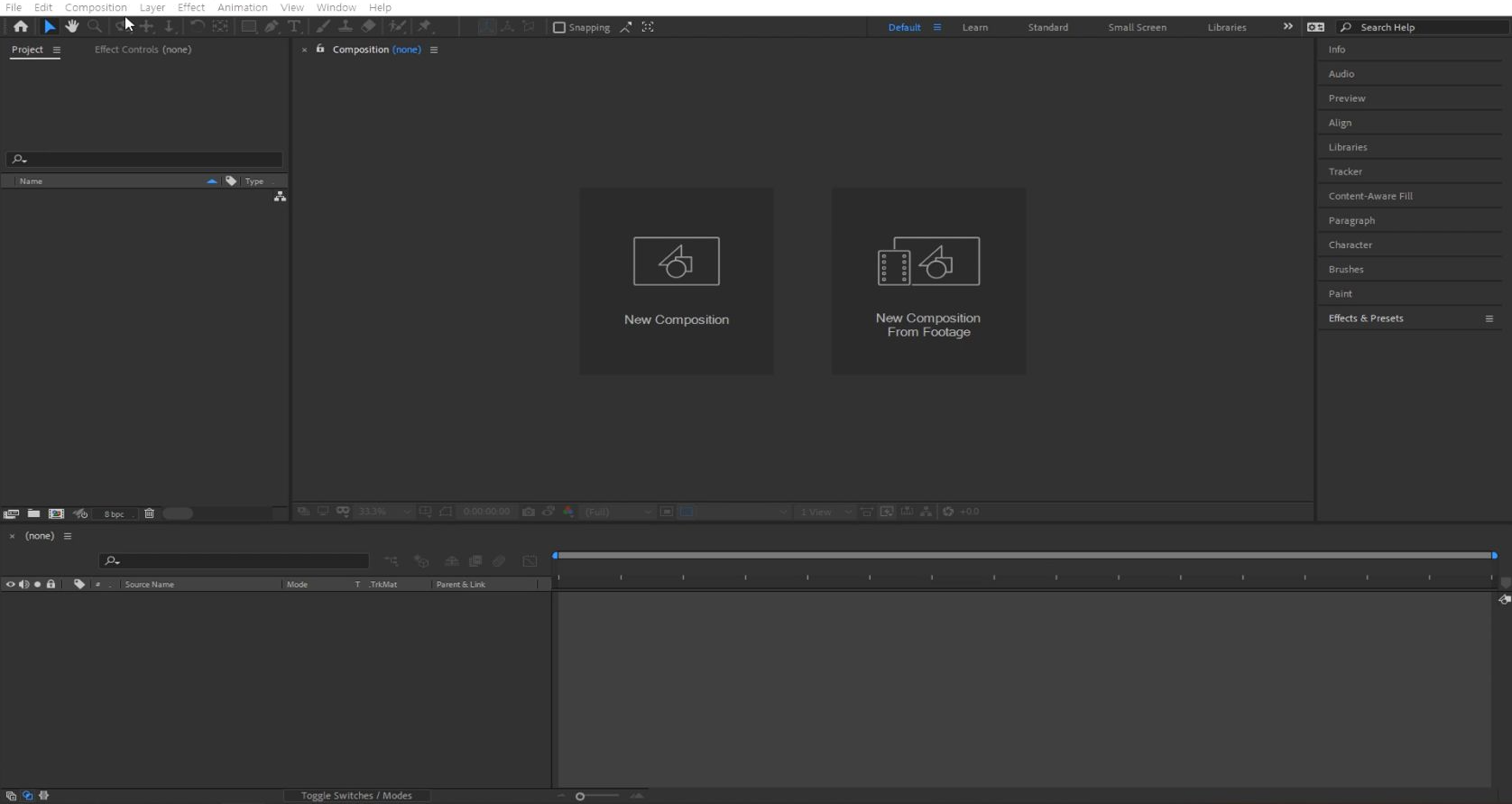
STEP 2 [Compostion]-[New compositon] 클릭
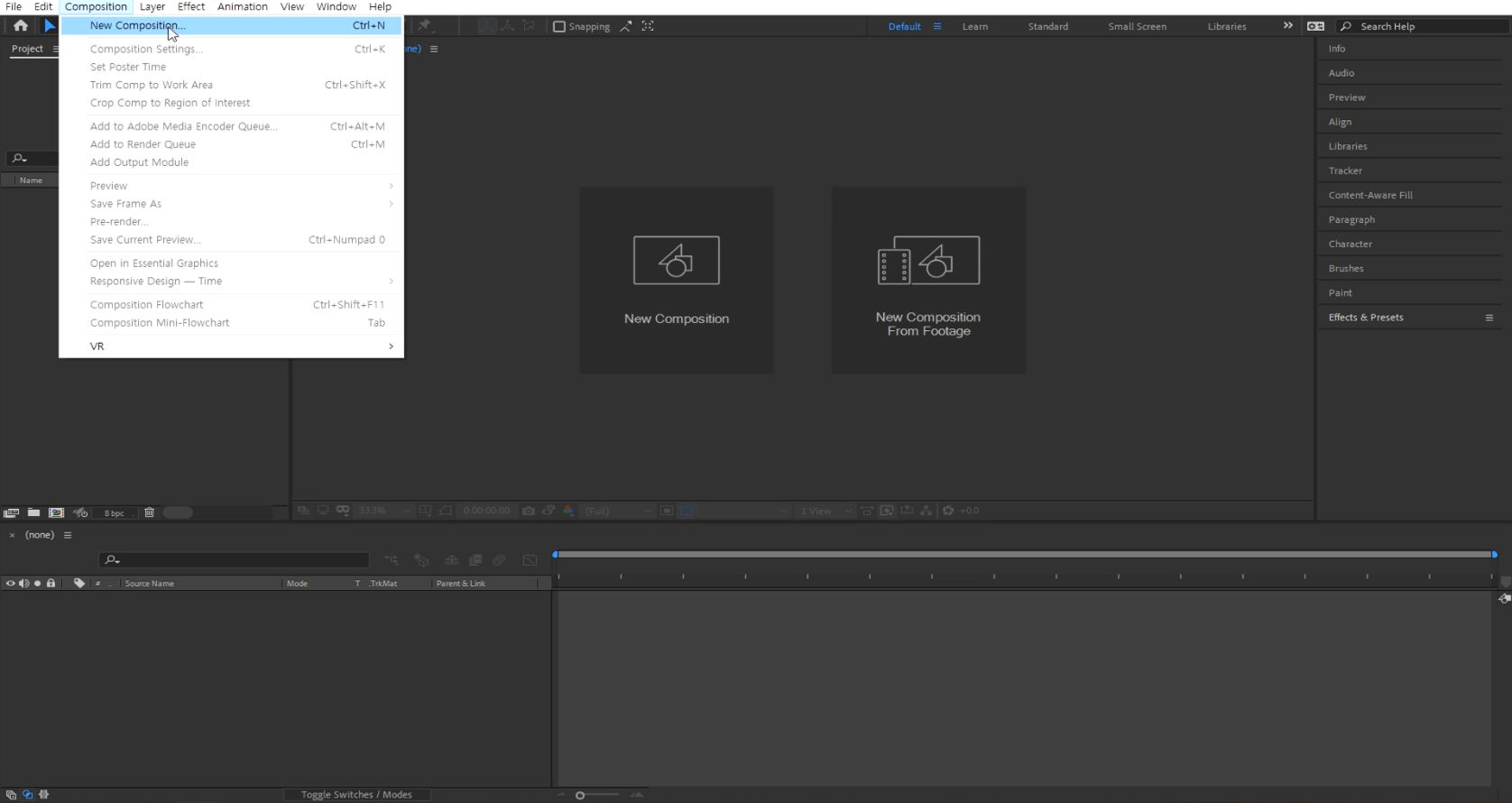
STEP 3 [Compostion]-[New compositon] 네임 정해주기

STEP 4 [도구]창에서 [T] 텍스트 도구 선택하고 글씨를 적어준다.

STEP 5 [Align]정렬툴에서 세로와 가로 값 가운데 정렬을 해준다.

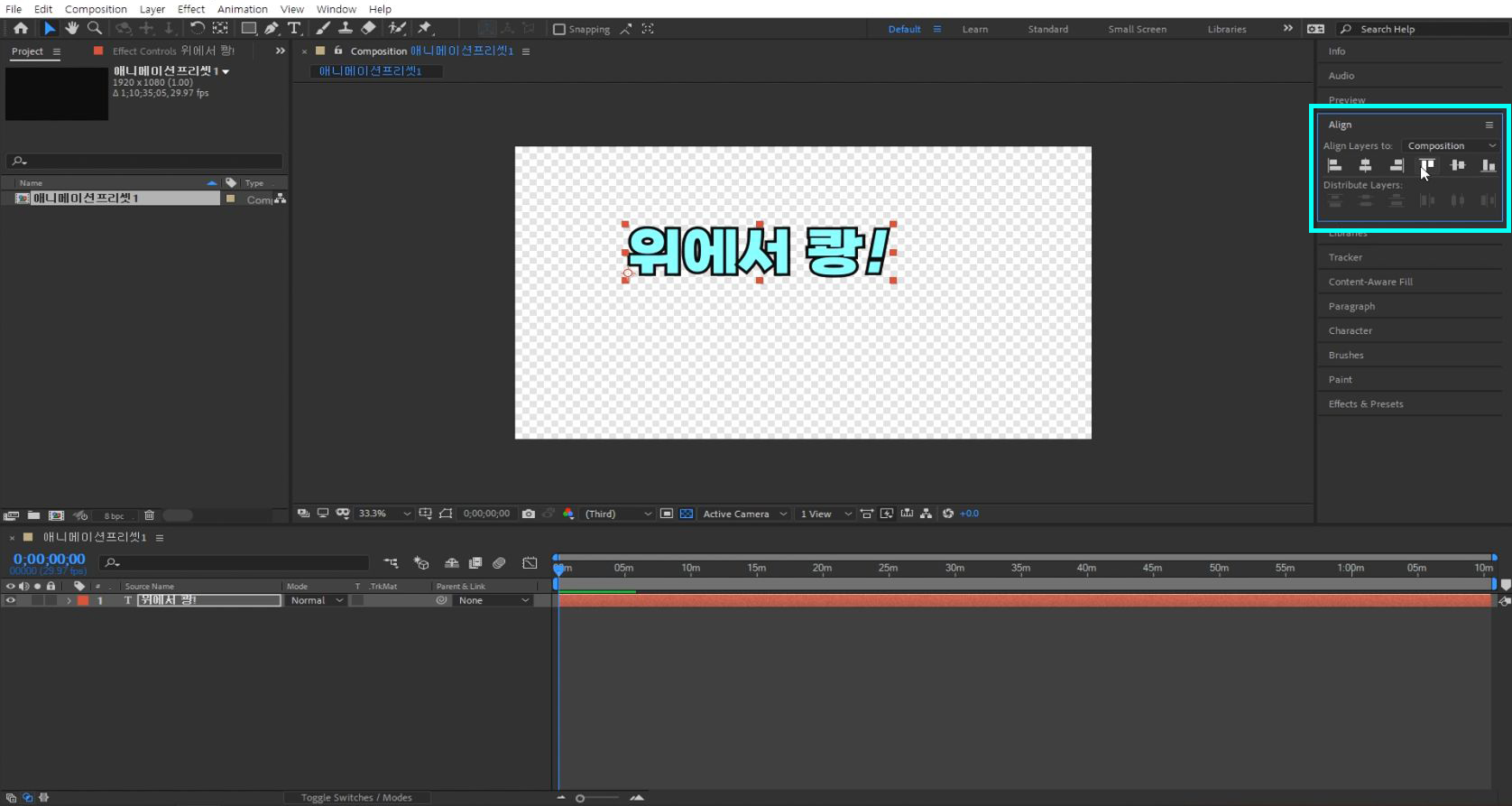
STEP 6 작성해준 텍스트를 선택하고 Animate클릭하신 후 scale을 선택해주세요.


STEP 7 타임라인에서 재생바를 2초 정도에 위치한 후 스케일(scale) 키프레임을 100% 그대로 생성해줍니다.
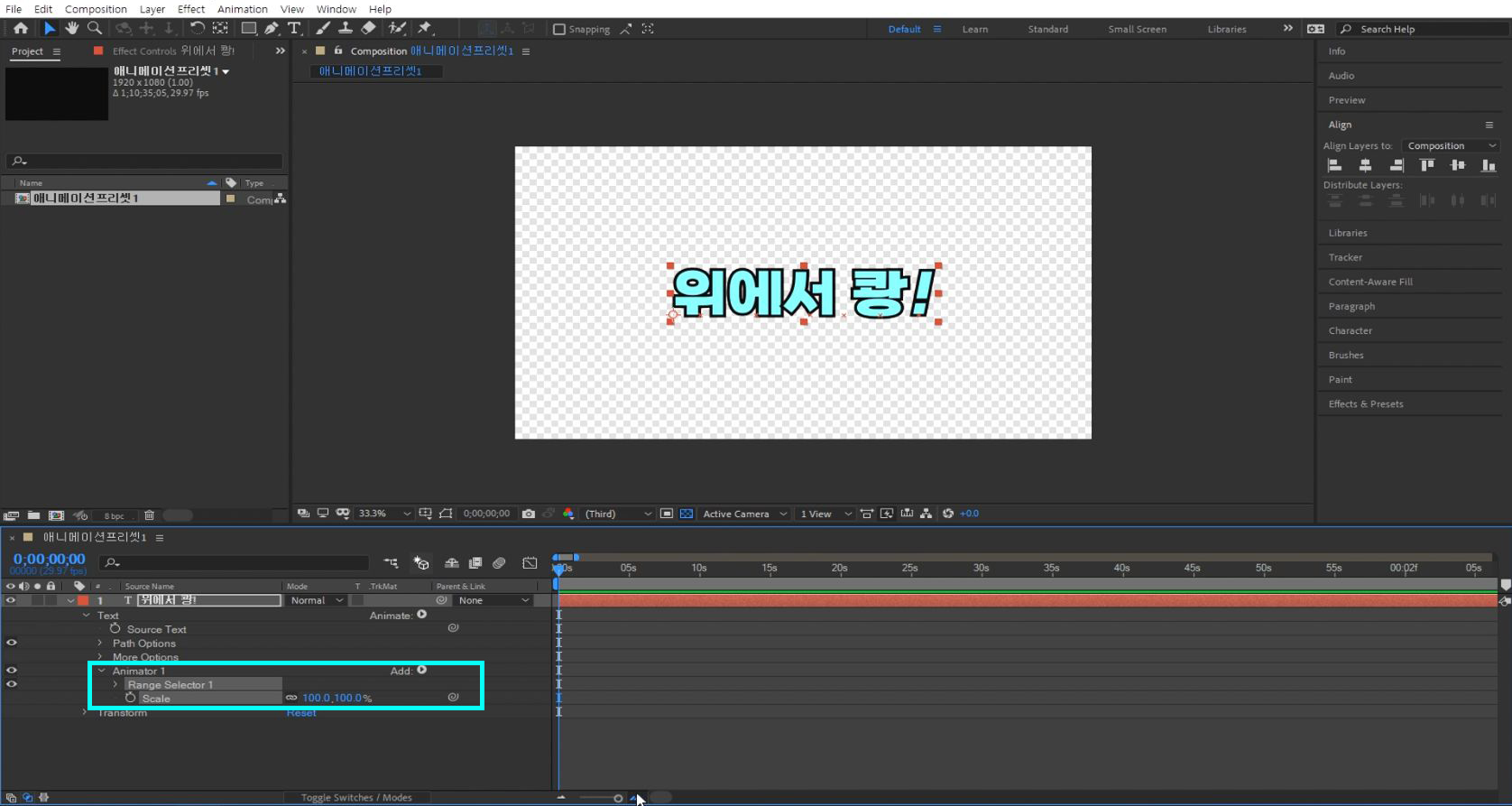
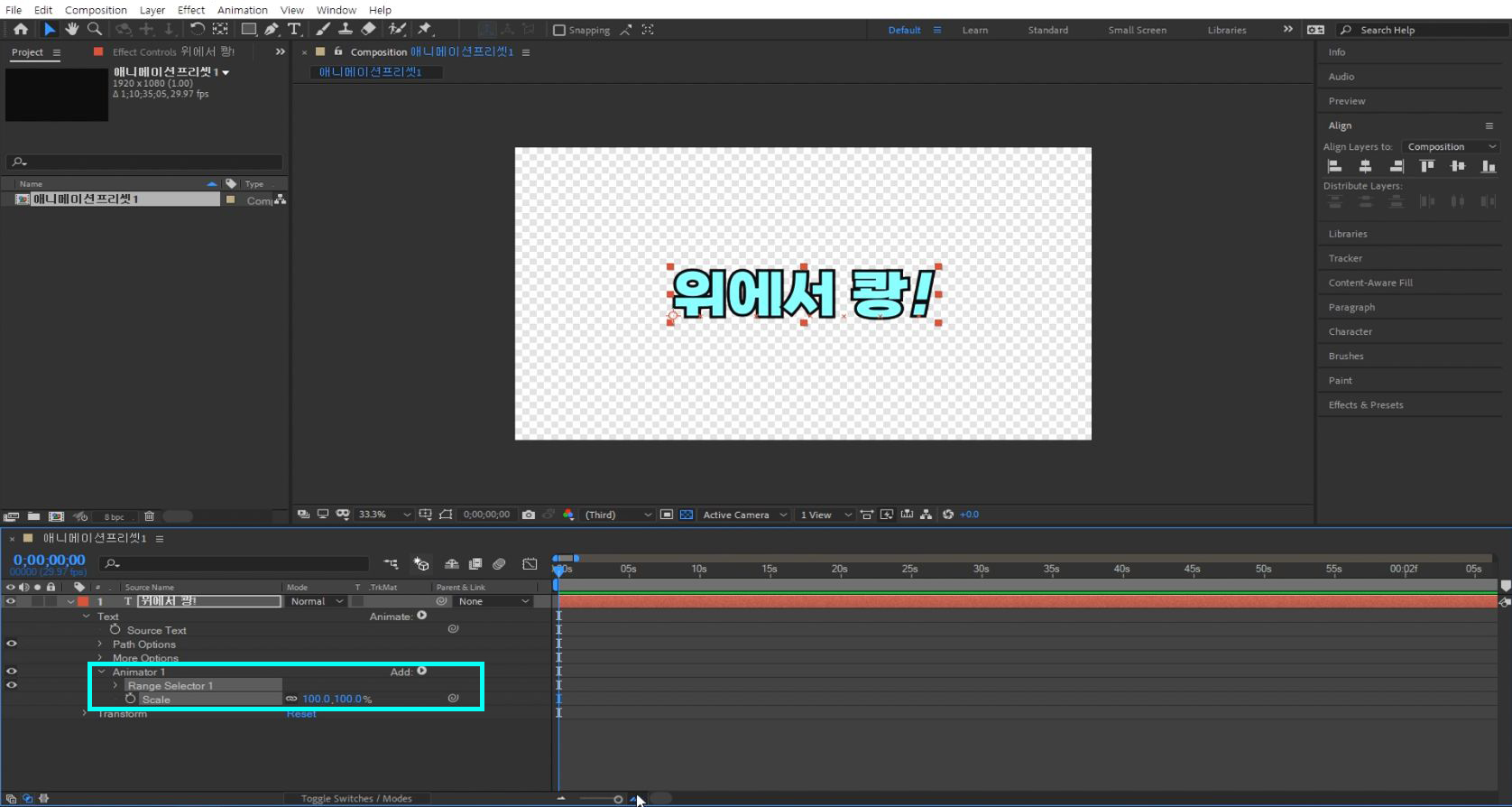
STEP 8 [도구]툴에서 앵커 포인트를 선택해주고 가운데로 위치를 옮겨주세요.
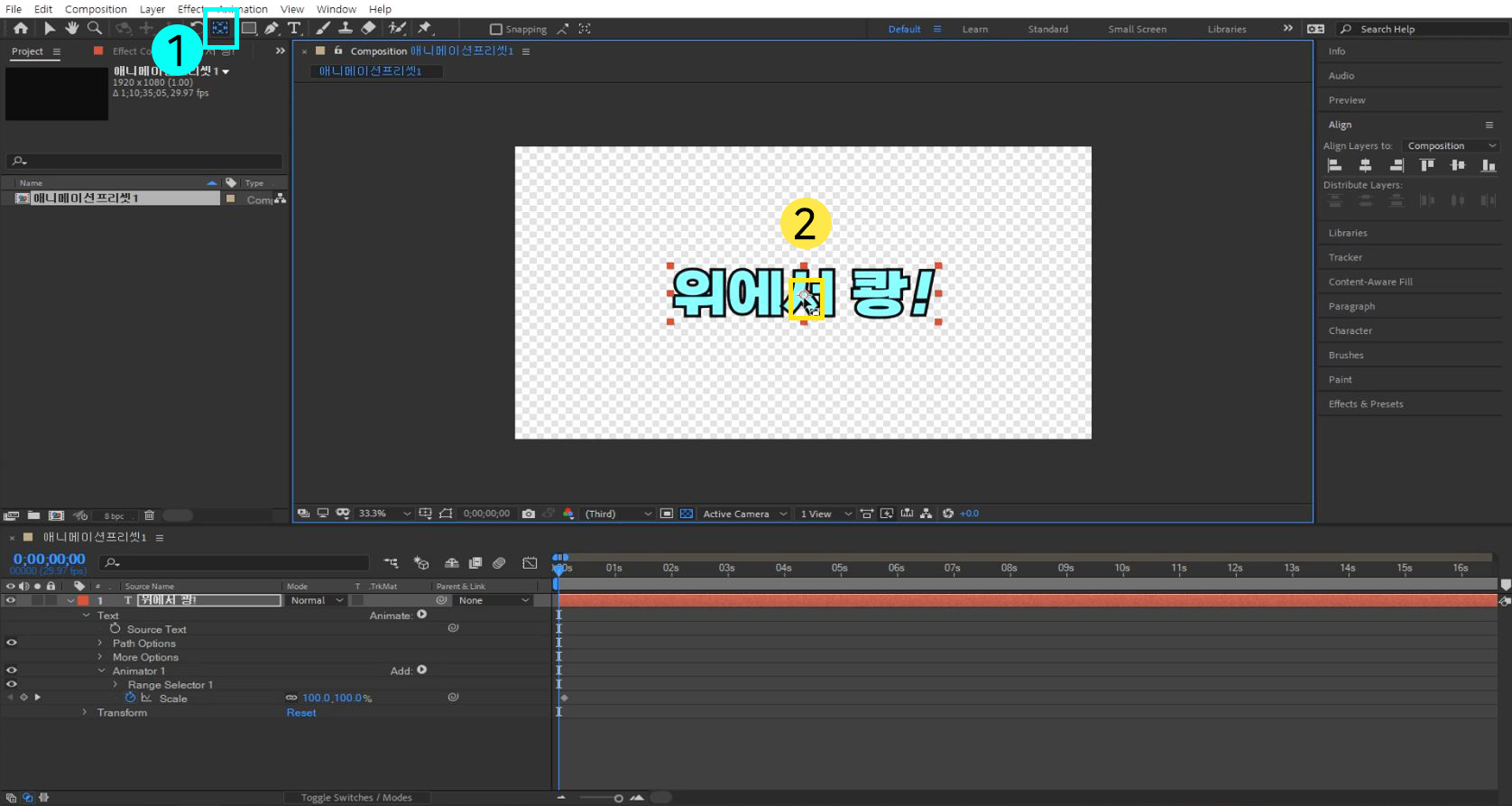
STEP 9 다시 타임라인재생바를 제일 처음 0초로 두고 스케일 애니메이션에 키프레임 값을 1500%로 설정합니다.
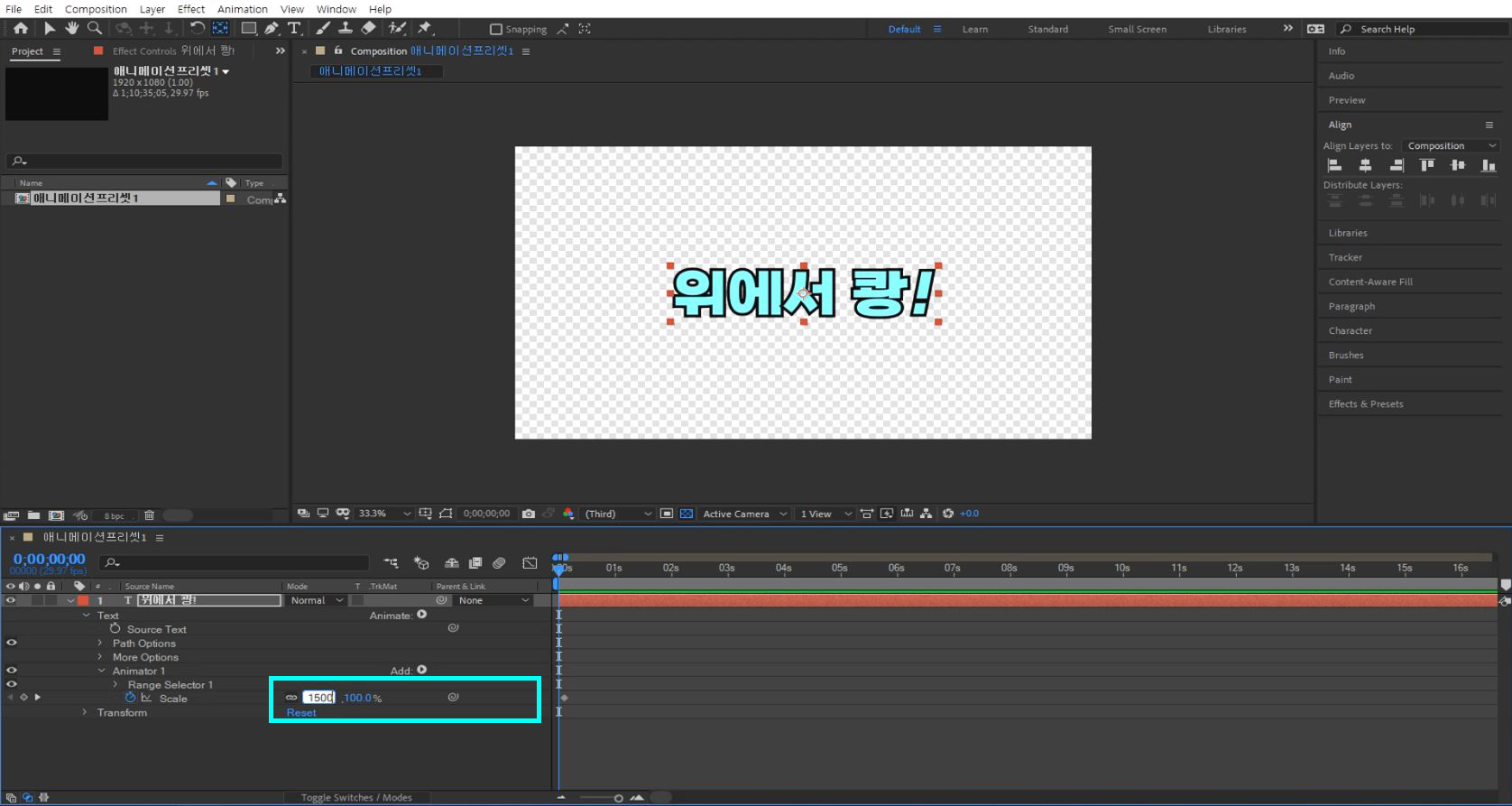

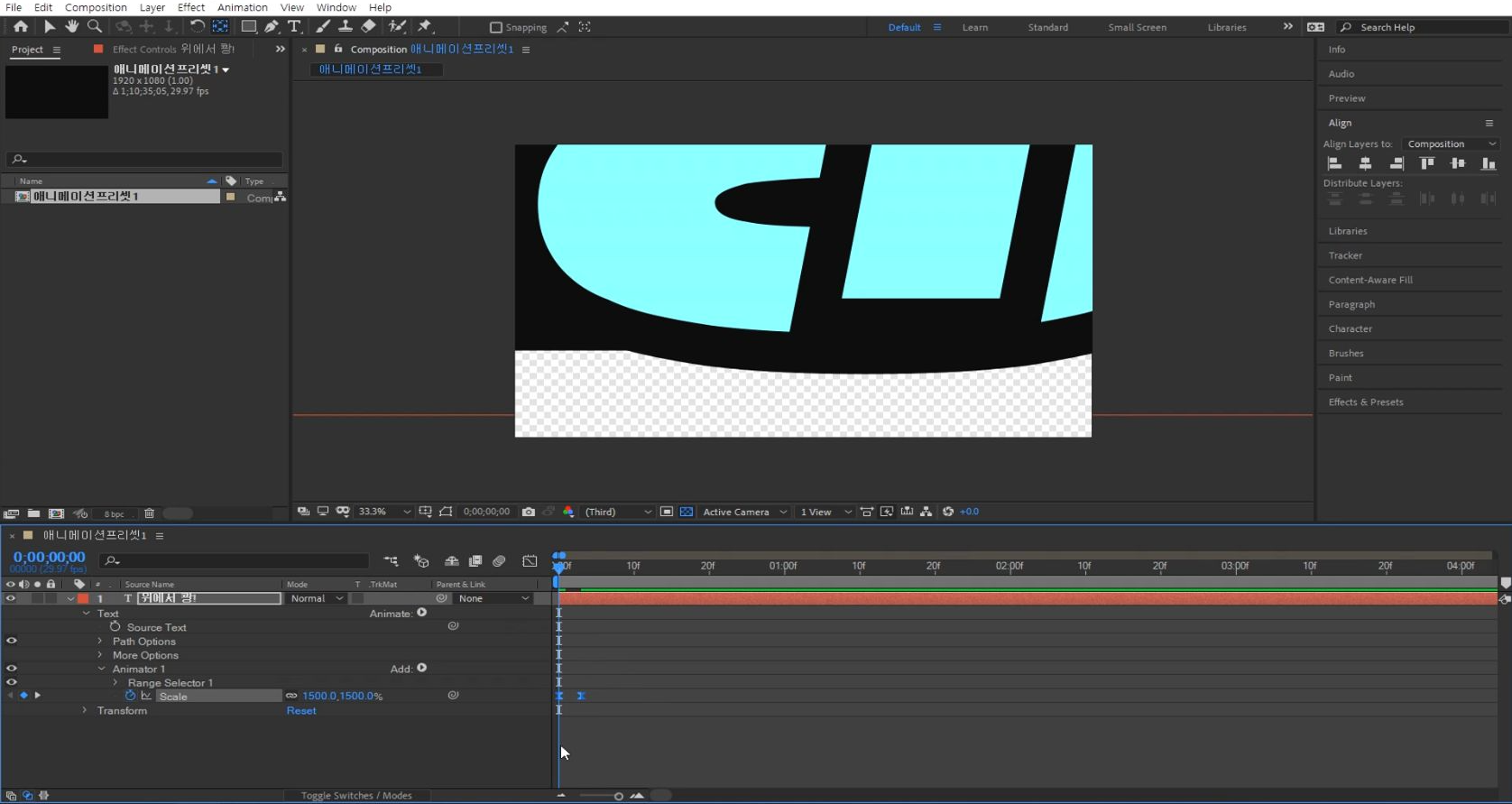
STEP 10 재생시켜보면 위에서 쾅박히는 애니메이션이 만들어집니다.

STEP 11 애니메이션을 마우스로 클릭해준 상태로 둡니다.

STEP 12 [Effects & presets]을 선택한 후 밑에 하얀 색깔 저장버튼을 눌러주세요.

STEP 13 [문서]-[Adobe]-[After Effects 2020] -[User presets]을 선택한 후 저장해줍니다.
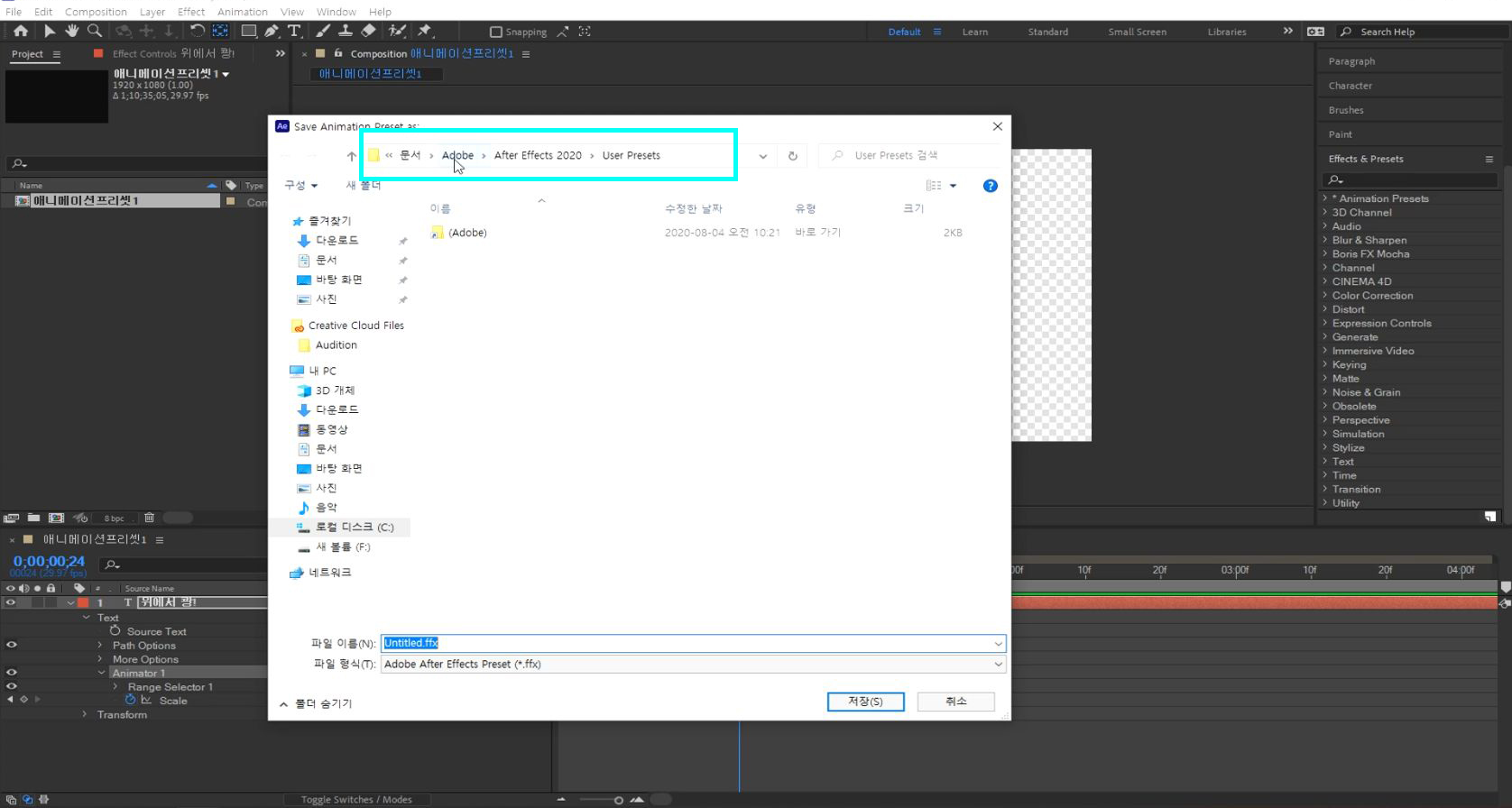
STEP 13 저장이 잘되었는지 확인을 해보세요~! Effects & presets]을 선택한 후 아까저장해둔 bigscale을 검색합니다. User presets에 저장이 잘 된걸 확인하면 끝!
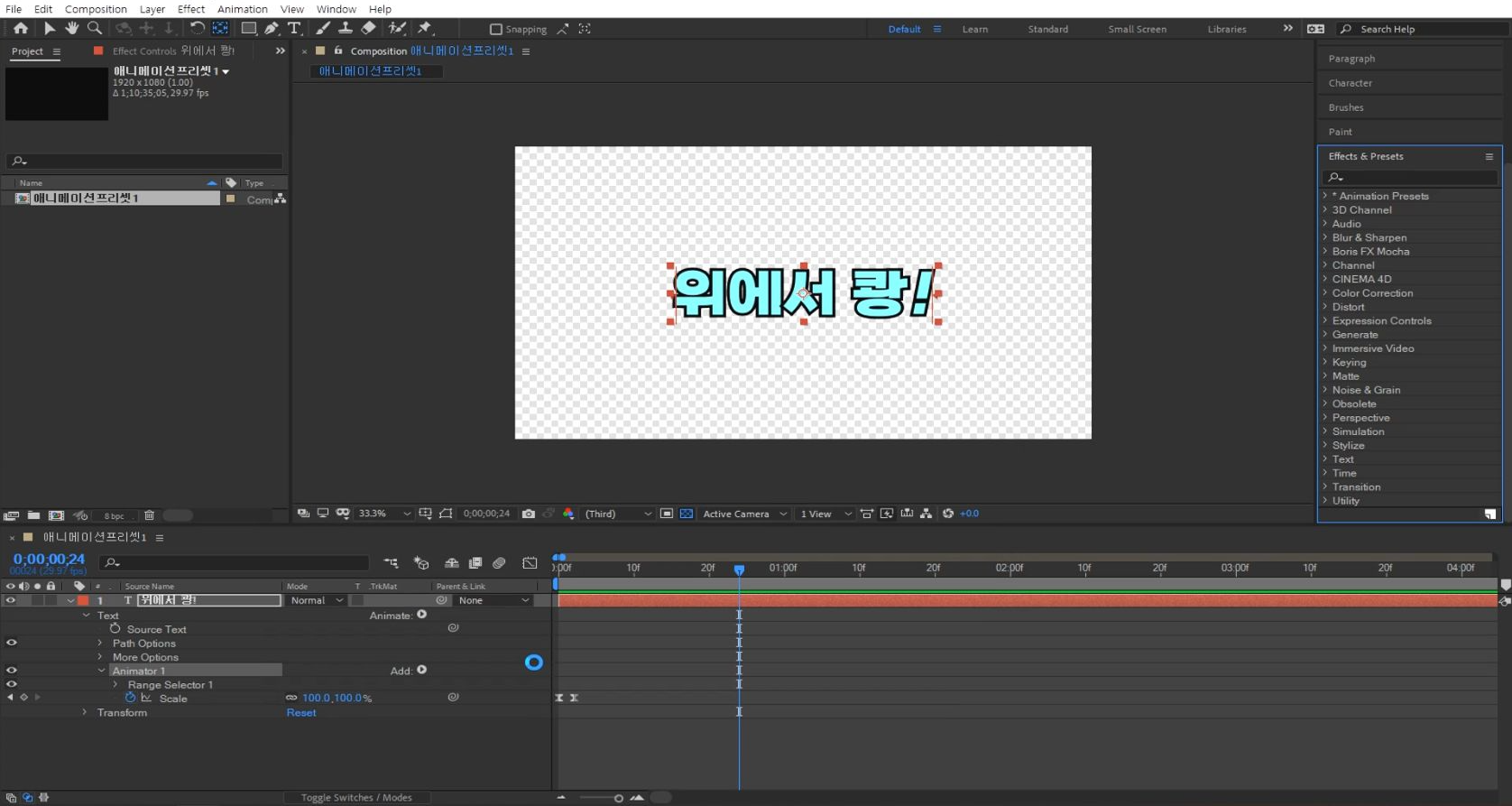
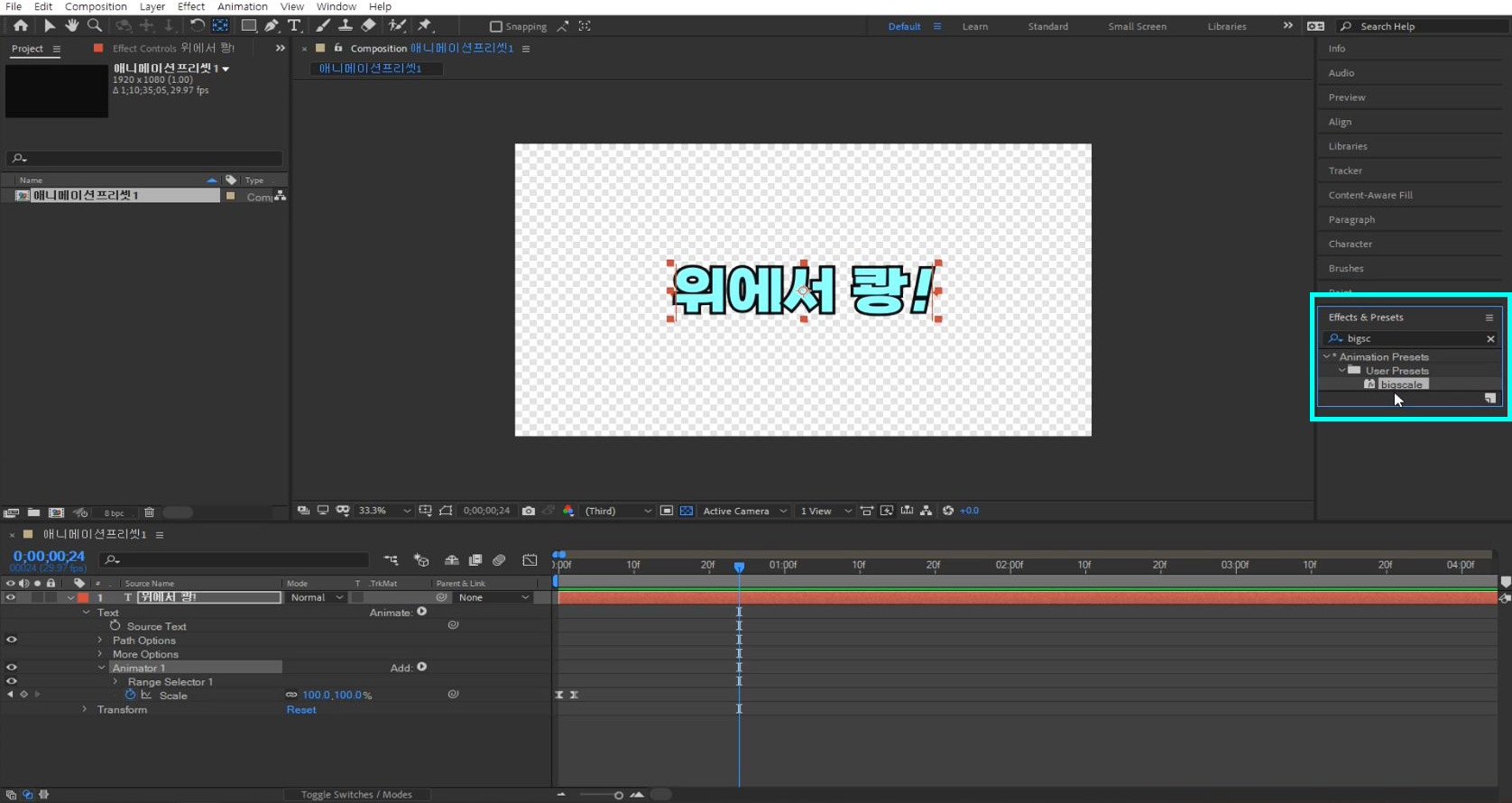
STEP 14 마지막으로 잘 적용까지 되는지 새롭게 컴포지션 만들어주고[Effects & presets]을 선택한 후 아까저장해둔 bigscale을 검색한 후 마우스로 더블클릭하면 모션 적용 1초 만에 완성!



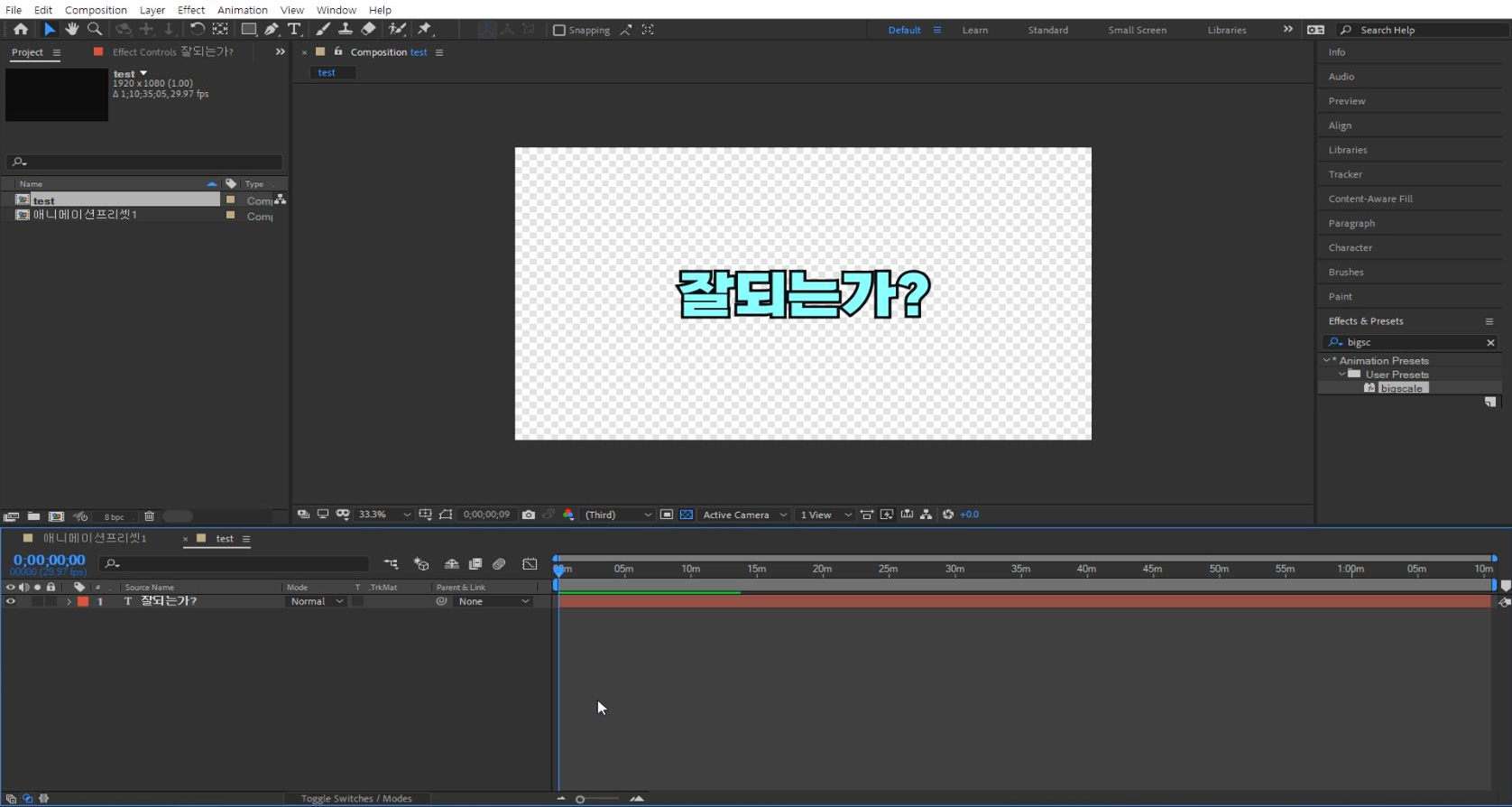
오늘은 내가 평소에 자주 사용하는애니메이션을 프리셋으로 저장하고 필요할 때 언제든지 검색 후 마우스클릭한번만으로 적용시키는 방법에 대해 알아봤습니다.
이런 꿀팁들을 잘 활용한다면 영상편집시간도 단축시키고 더 효율적이면서 퀄리티높은 영상을 완성시킬 수 있으니 잘 활용해 보세요.감사합니다~!
'영상편집&디자인 초보여도 괜찮아 > 에프터 이펙트' 카테고리의 다른 글
| 프리미어프로mogrt 프리셋을 에프터이펙트 확장자로 변환해주기 (0) | 2022.06.28 |
|---|